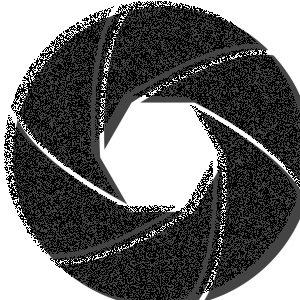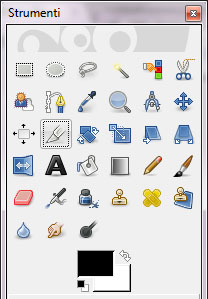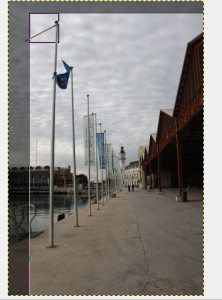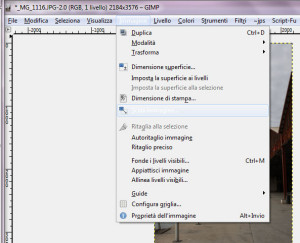Spesso quando apriamo i nostri files ci accorgiamo di elementi che vogliamo togliere dalla foto. Per fare questo, tolto il clone che vedremo più avanti, possiamo usare lo strumento ritaglia (SHIFT+C).
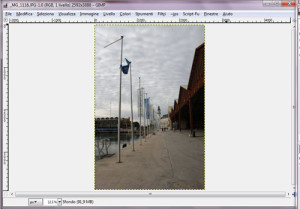
Prendiamo la nostra immagine e cerchiamo di capire se necessita di essere pulite da aree o contorni non graditi. Selezioniamo dagli strumenti il tasto ritaglia:
A questo punto tenendo premuto il tasto destro del mouse selezioniamo tutta l’immagine e poi andiamo a ridurre la selezioni in maniera da escludere da quello che sarà l’immagine finale il pezzo che vogliamo tagliare.
A questo punto con il doppio click del mouse (tasto destro) confermiamo la nostra scelta e l’immagine sarà tagliata.
Ora mettiamo l’esempio che la nostra immagine vogliamo caricarla sul web e quindi nasce la necessità di renderla più piccola di un formato per la stampa, esempio una dimensione 800×600.
Andiamo sul menù, alla voce Immagine e selezioniamo Scala Immagine. Ci verrà aperta una finestra di dialogo dove ci verranno chiesti dei parametri per ridimensionare l’immagine, senza perdere qualità.
Cosa molto importante, prima di tutto assicuriamoci che la alla voce QUALITÀ l’interpolazione sia impostata su CUBICA. Quindi lasciando la risoluzione invariata, diamo la dimensione desiderata inserendo il valore o in Larghezza o Altezza. In questo caso essendo un’immagine verticale opererò sul valore dell’altezza. Inserirò 600 pixel e poi sposterò il puntatore del mouse (o con il tab) la selezione su un’altra cella. In automatico GIMP mi restituirà il valore aggiornato in proporzione anche della Larghezza. Quindi cliccando sul tasto SCALA confermo l’operazione.

A questo punto salviamo la nostra immagine. Andiamo sul menù, selezioniamo la voce File e poi clicchiamo su Salva con Nome. A questo punto si apre la finestra che ci propone dove salvare l’immagine. Scelto il punto dove salvare la nostra immagine clicchiamo sul tasto salva.
Ora ci viene proposta una finestra dove sarà possibile decidere quando peserà in Kbit il nostro file, il tipo di compressione ecc.
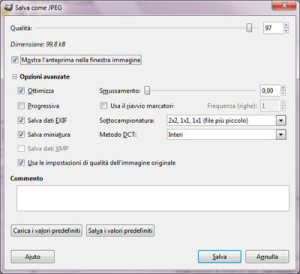
Allora prima di tutto quando si apre la finestra qui sopra dovete fleggare ‘mostra l’anteprima nella finestra immagine’ che ci darà le dimensioni in kb dell’immagine. Poi cliccando su opzioni avanzate abbiamo una serie di parametri utili al salvataggio dell’immagine. Questi parametri potete provare a modificarli e salvare le immagini per capire quali più gradite. Invece per decidere il peso del file potete interagire con la barra Qualità in alto. A questo punto cliccate su salva e l’immagine sarà correttamente salvata con le impostazioni da voi assegnate.